Veyon은 리눅스와 윈도우를 지원하는 무료 컴퓨터 모니터링 & 원격제어 도구이다. (Mac은 아직 미지원)
홈페이지 : https://veyon.io/
Veyon은 Italc이라는 오픈소스 프로젝트를 기반으로 만들어진 업그레이드 버전이라서 Veyon역시 오픈소스로 운영되고 있어 누구나 무료로 사용할 수 있다.
Veyon 4.3버전부터 설치과정에 약간의 변화가 있어 설치방법을 적어두려 한다.
설치는 공통, 관리자용, 학생용으로 나누어 설명할것이다.
설치방법(공통)
1. https://veyon.io/ 에 접속하여 Download 버튼 클릭
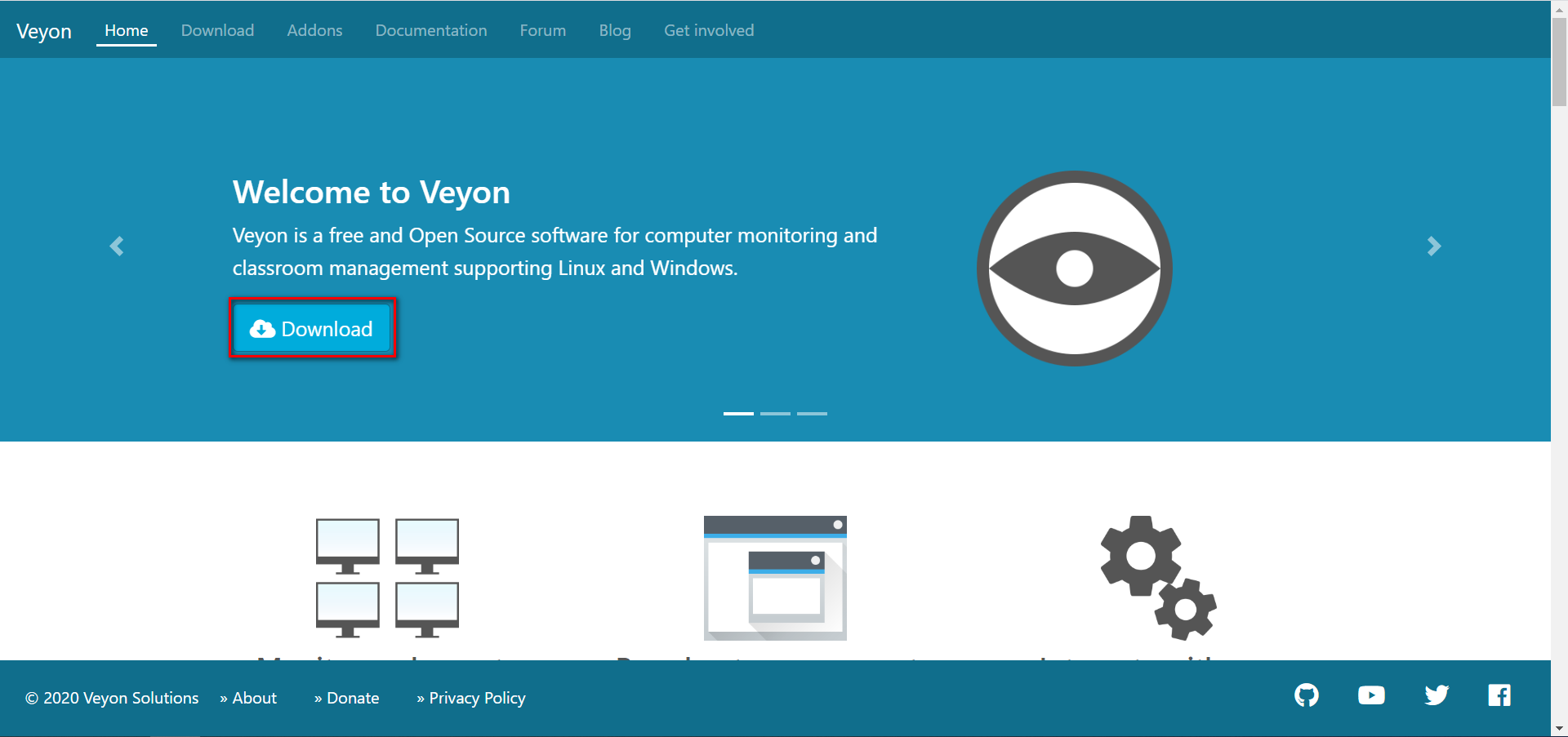
2. 각자 운영체제에 맞는 버전으로 다운로드 (내 컴퓨터가 32비트인지 64비트인지 모르겠다면 아래 링크 참조)
내 컴퓨터가 32비트인지 64비트인지 확인하는 방법 (윈도우 10)
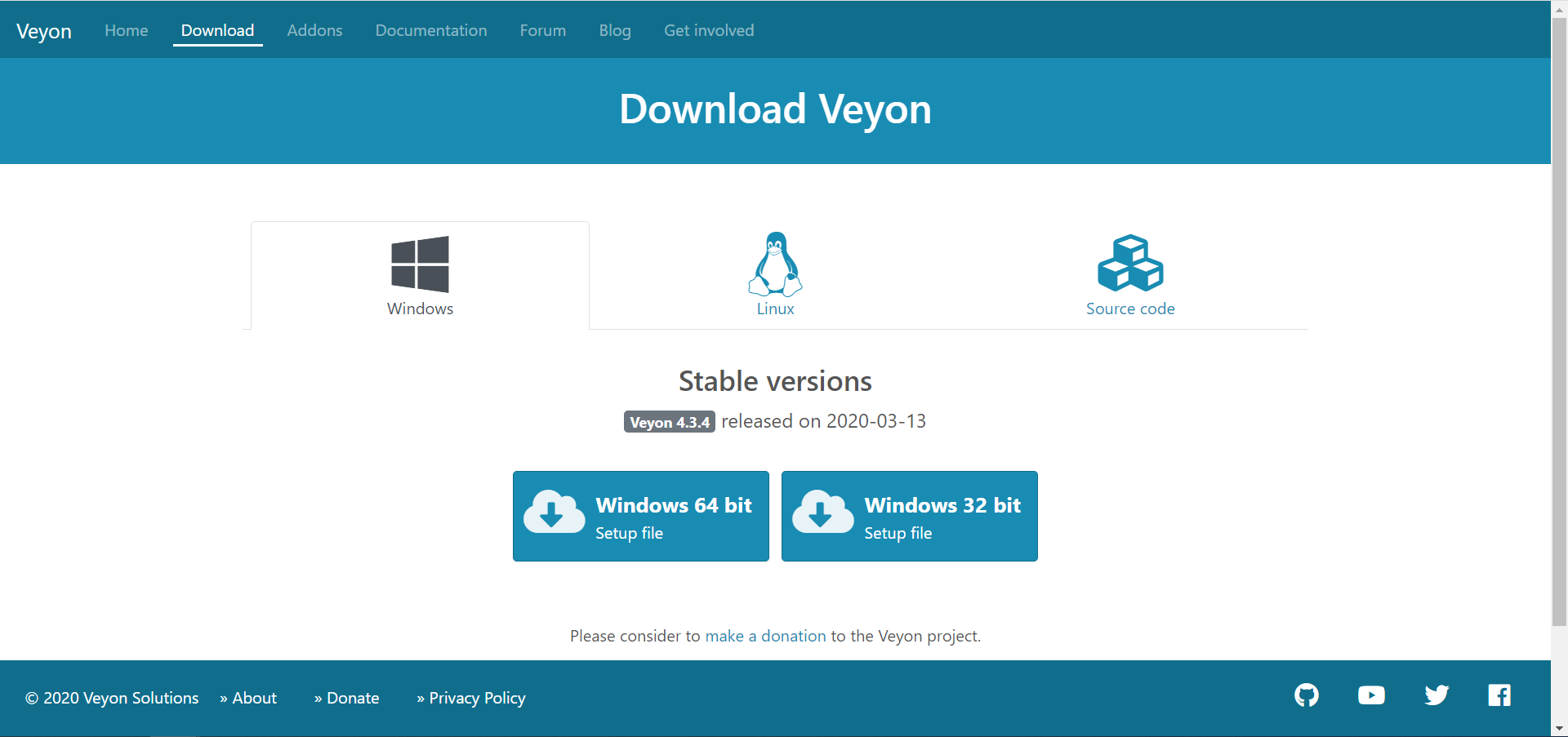
3. 다운받은 파일을 실행하면 다음과 같은 화면이 나오는데, '추가 정보'를 누른뒤 나오는 실행버튼을 누르면 된다.
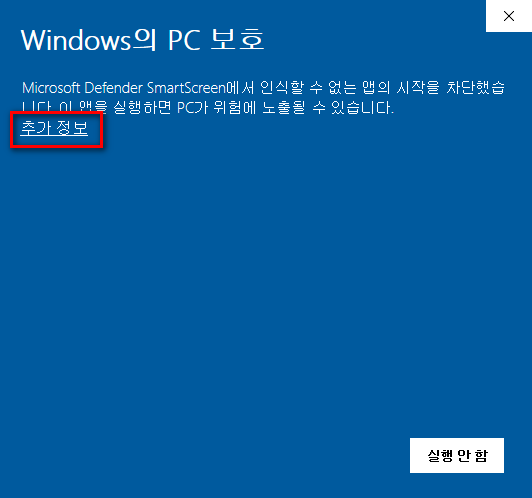
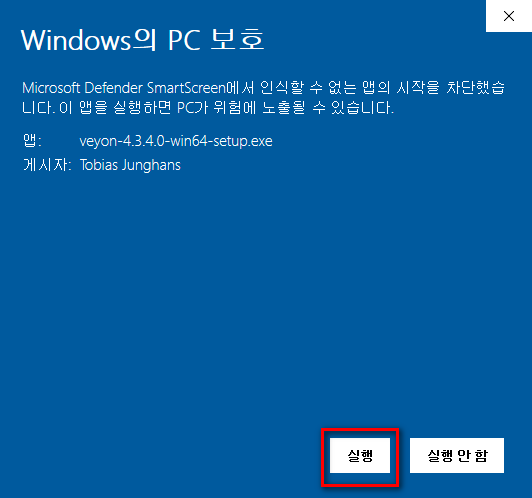
설치방법(관리자용)
1. 설치화면이 뜨면 다음을 계속 눌러 진행후, 아래 화면이 나오면 모두 체크되어있는지 확인후 설치버튼을 누른다.
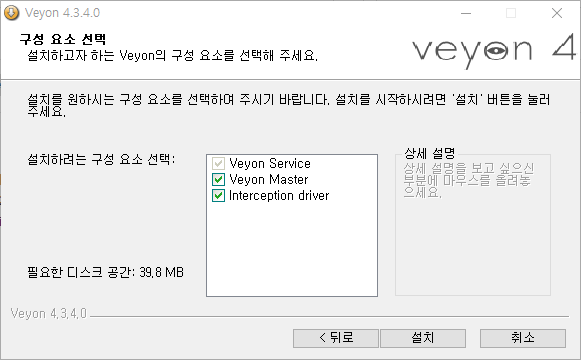
2. 설치가 완료되어 마침을 누르면, 설정창이 열리게 된다.
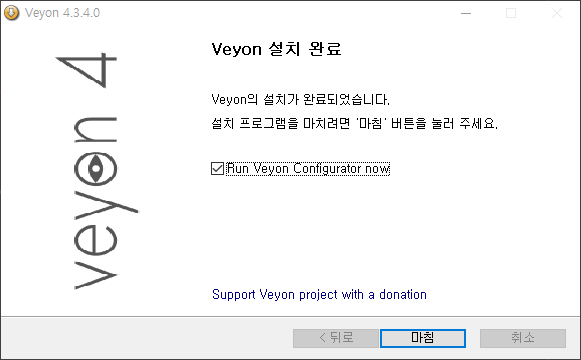
3. [일반사항]탭의 '인증' 항목을 '키 화일 인증'으로 설정
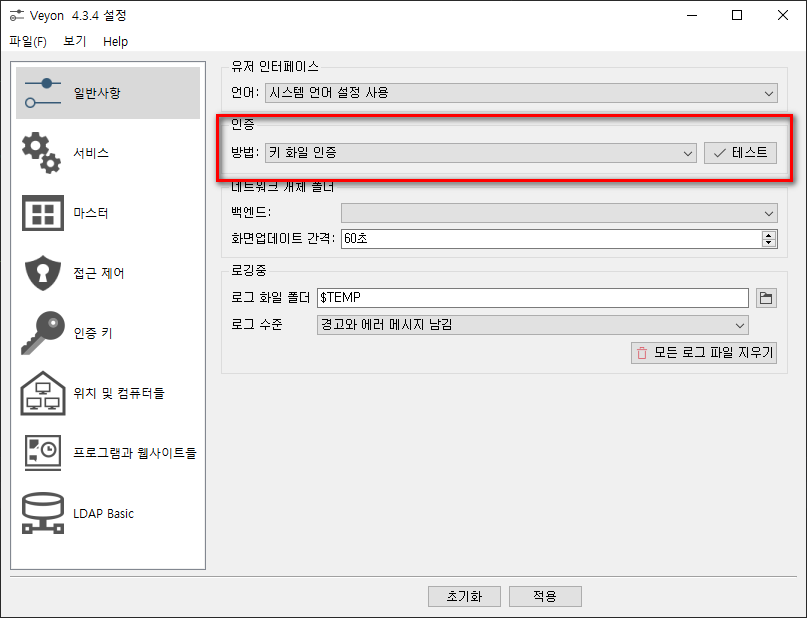
4. [서비스] 탭으로 이동하여 'VNC Server' 설정을 Builtin VNC server (UltraVNC) 로 선택
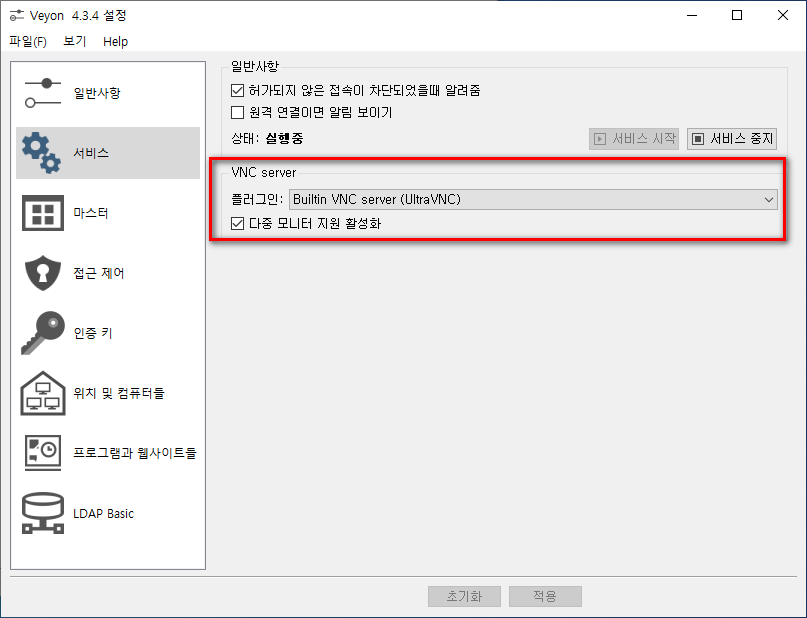
5. 하단의 적용버튼을 눌러 현재까지의 설정을 저장. (재시작 할지 물어보는데 '예'를 눌러야 한다)
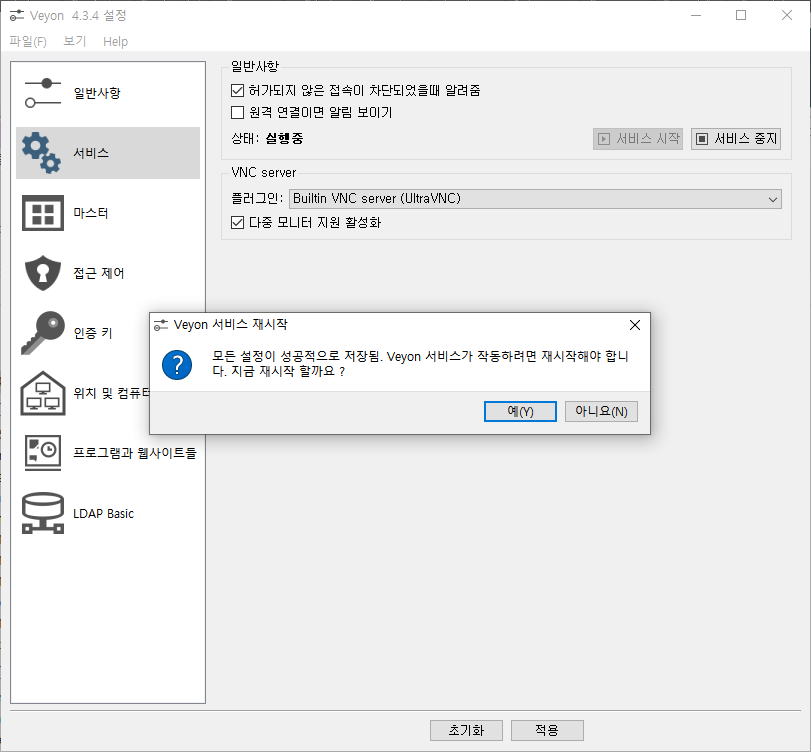
6. [인증 키] 탭으로 이동하여 '키 페어 생성' 버튼을 클릭
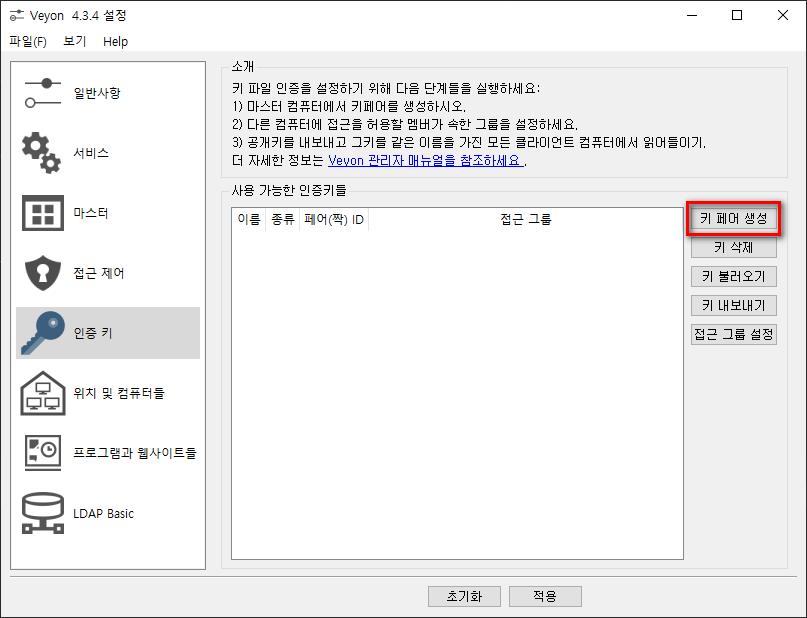
7. 인증키 이름 창이 뜨면, 관리자의 역할명(master 나 teacher 등 영어로 입력해야함)을 입력후 확인
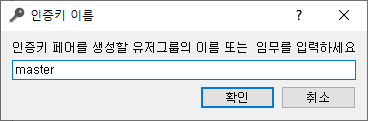
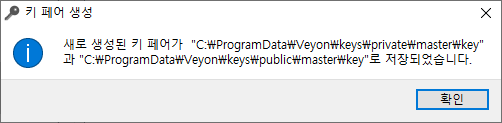
8. 인증키가 아래와 같이 뜨면 성공
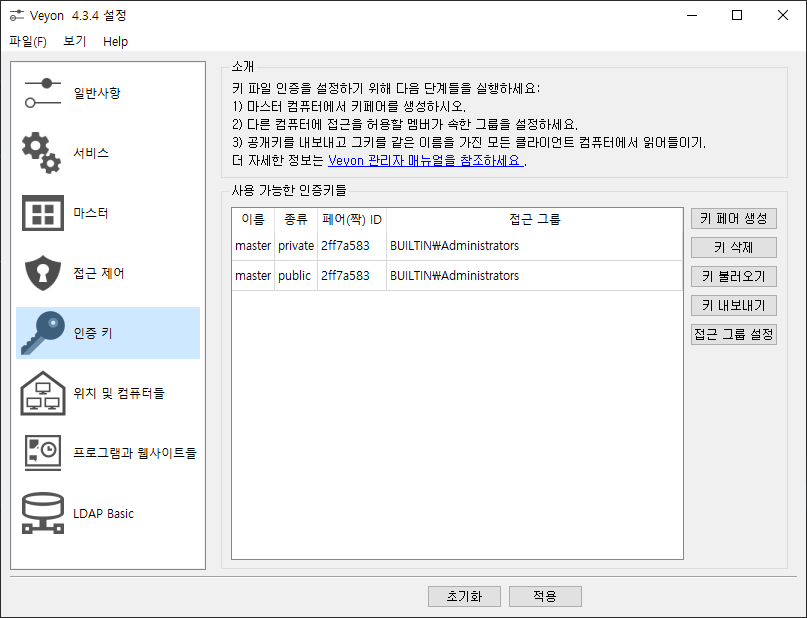
9. 종류가 public인 키를 선택후, '키 내보내기' 버튼을 클릭하여 키를 USB와 같은 저장매체에 저장
(학생용 컴퓨터에 이 파일을 넣어주어야 한다)

이제 학생용 컴퓨터에도 아래 절차대로 세팅해주자.
설치방법(학생용)
1. master를 설치했던것과 동일한 설치파일로 설치를 진행하되, Veyon Master 항목은 체크를 해제하고 설치
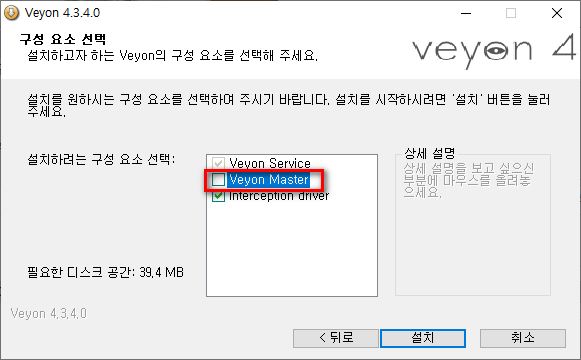
2. 설치가 완료되면 열리는 설정창에서 [일반사항]탭의 '인증' 항목을 '키 화일 인증'으로 설정
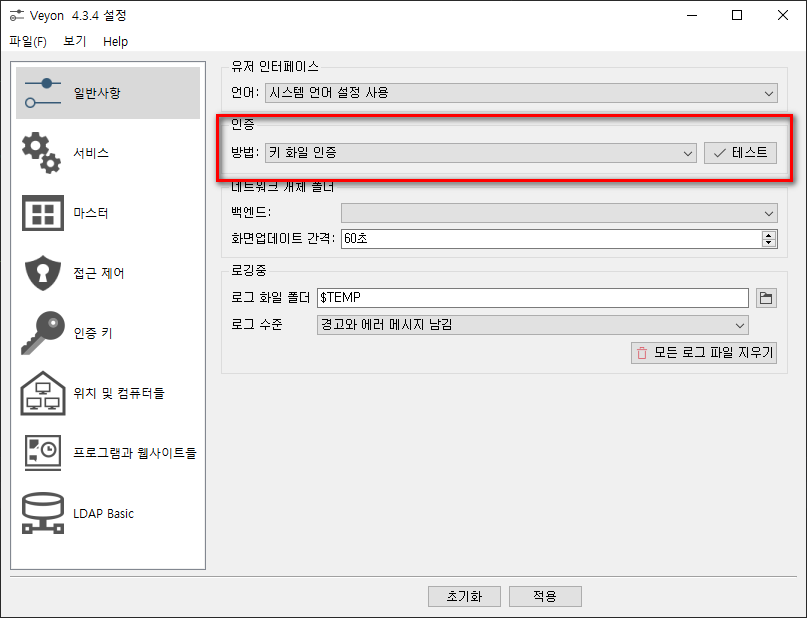
3. 하단의 적용버튼을 눌러 현재까지의 설정을 저장. (재시작 할지 물어보는데 '예'를 눌러야 한다)
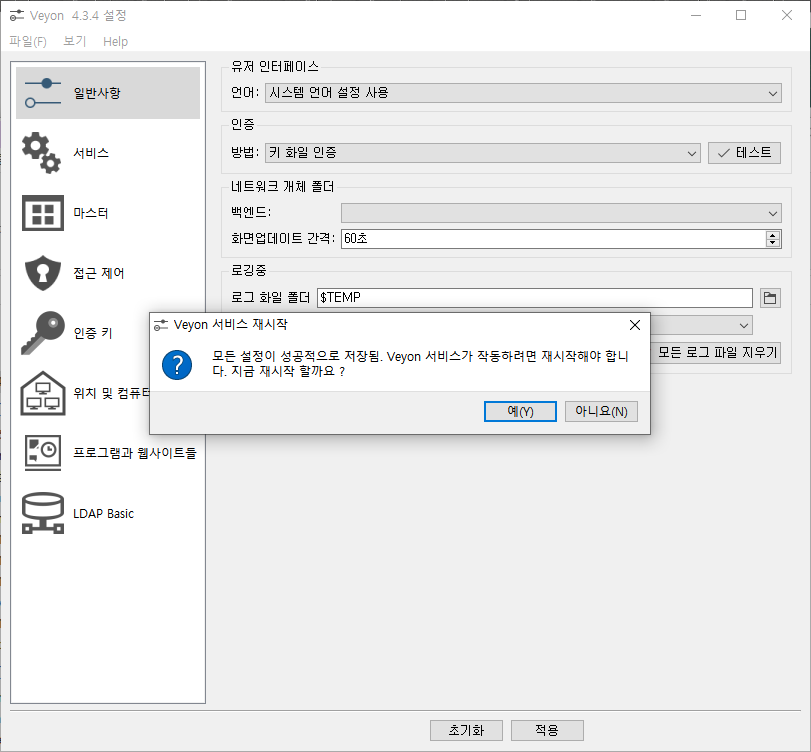
4. [인증 키] 탭으로 이동하여 '키 불러오기'를 클릭하여 아까 저장해둔 public키 파일을 불러온다. (이름설정창이 뜨는데 기본값 그대로 설정하면 된다)
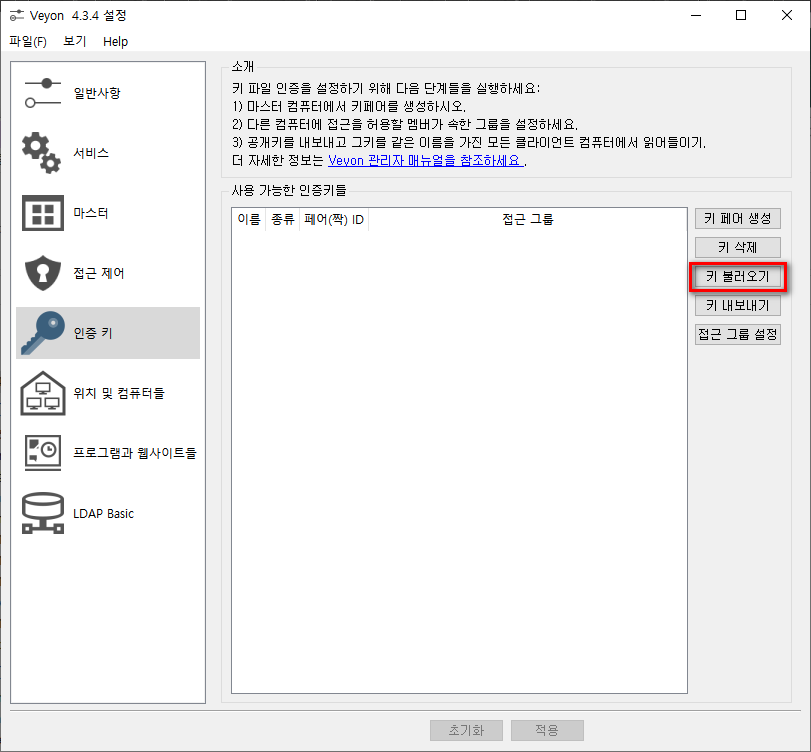
5. 적용을 눌러주면 설정완료. 이제 이 컴퓨터의 네트워크 주소 또는 IP주소를 확인해서 기억해야 한다. (관리자 화면에서 등록할때 필요)
호스트주소/IP 확인방법을 모르겠다면 아래 링크 참조
이제 다시 관리자용 컴퓨터로 돌아가서 이 컴퓨터를 등록하자
학생용컴퓨터 등록방법(관리자용)
1. [위치 및 컴퓨터들] 탭으로 이동하여 '위치' 항목 하단에 있는 +버튼을 클릭
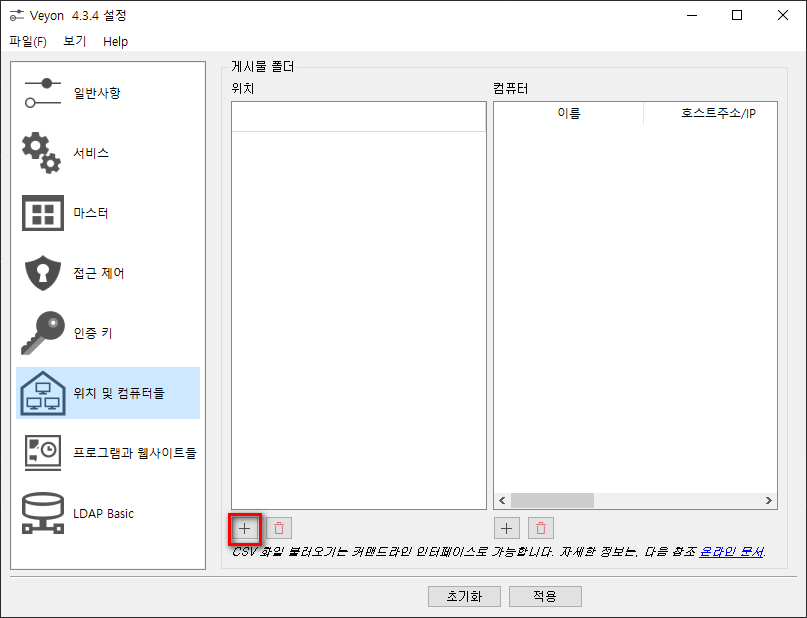
2. '새로운 위치'라는 항목이 추가되면 그걸 더블클릭하여 원하는 이름으로 수정한다
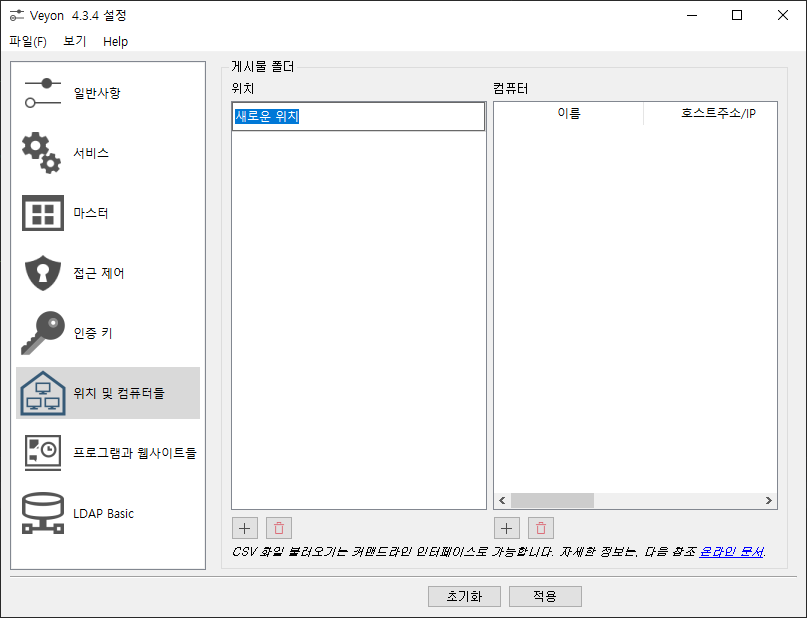
3. 방금 만든 위치를 선택한 상태에서 '컴퓨터' 항목 하단에 있는 +버튼을 누른다
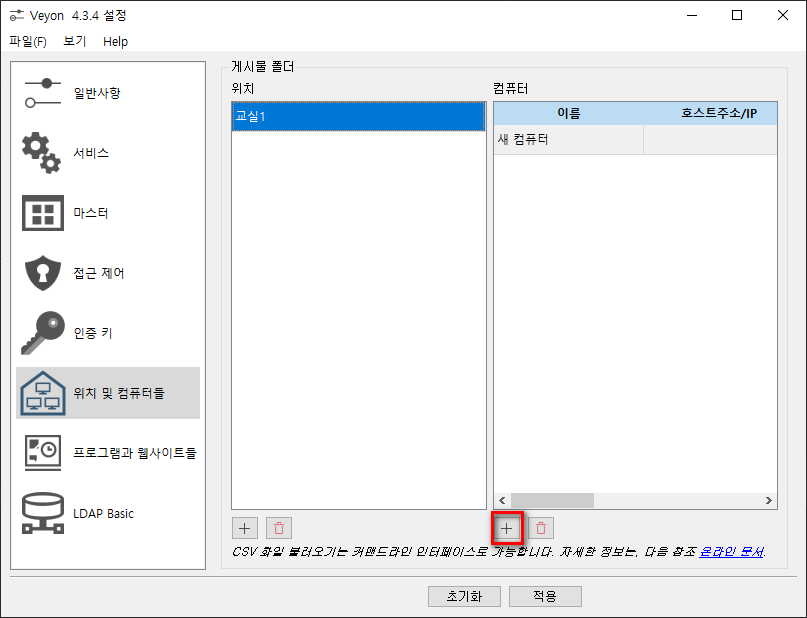
4. '새 컴퓨터' 항목이 추가되면, 대상 컴퓨터(학생용)의 이름과 호스트주소/IP를 입력한다.
모두 입력되었다면 '적용' 버튼을 누르고, 나오는 확인창에서 '예'를 눌러주면 완료.
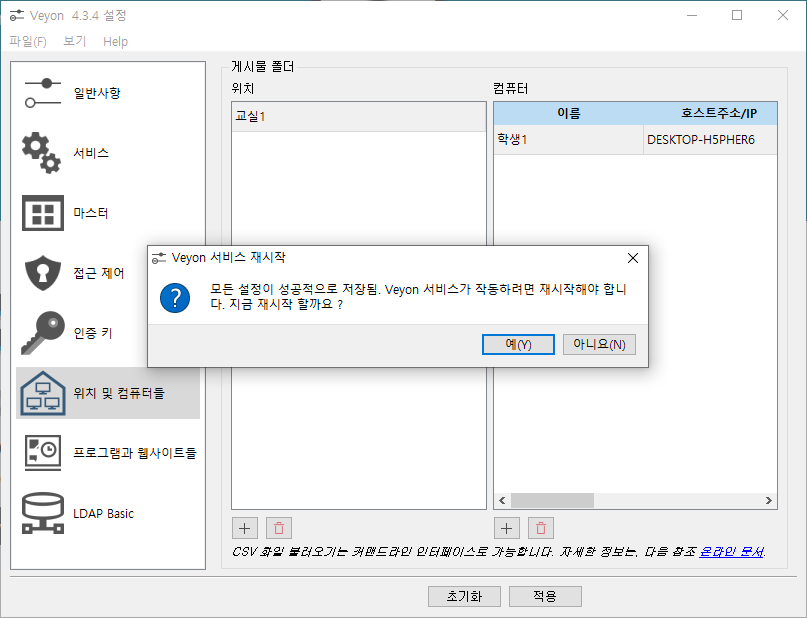
5. 바탕화면에 설치된 Veyon Master를 열면 등록된 컴퓨터 화면이 보인다.
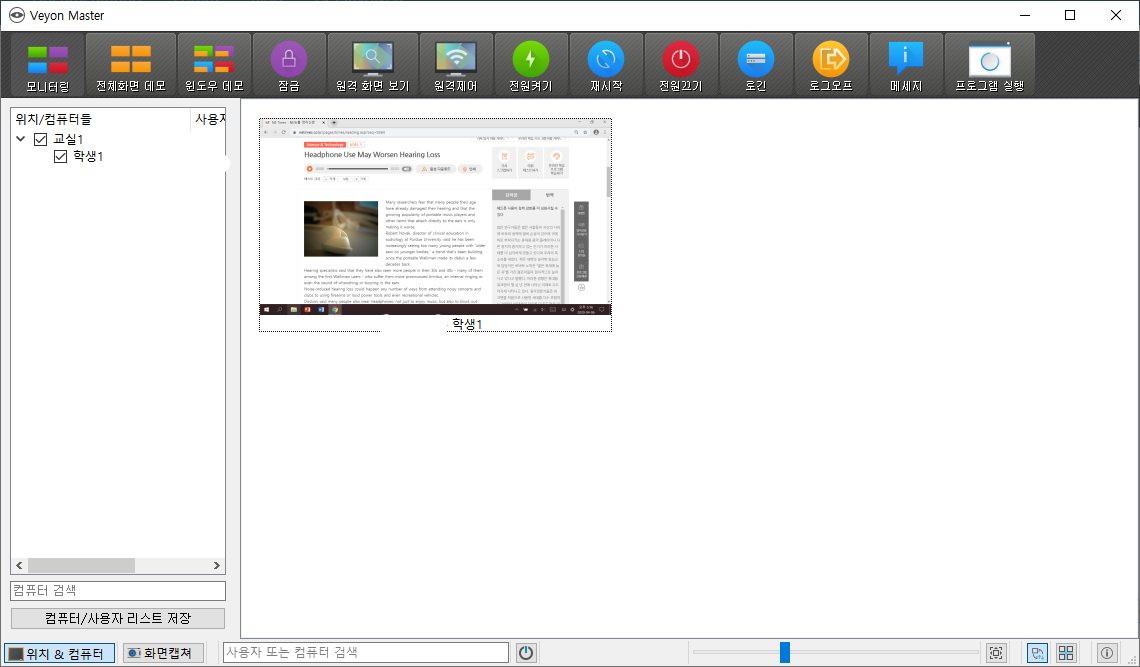
'Windows' 카테고리의 다른 글
| 내 컴퓨터 주소 또는 IP 확인하는 방법 (0) | 2020.04.06 |
|---|---|
| 내 컴퓨터가 32비트인지 64비트인지 확인하는 방법 (윈도우 10) (0) | 2020.04.06 |
| 터무니 없이 저렴한 윈도우 & 오피스, 괜찮을까? (0) | 2020.04.01 |
